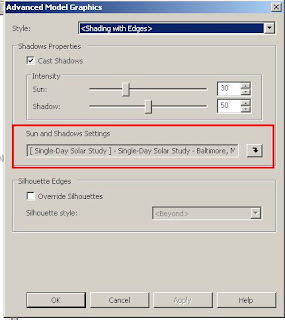
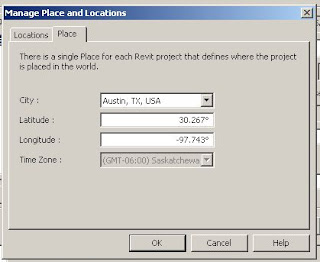
However if you look close enough you will realize that you can not manually add locations to this drop down list. This can actually be accomplished in the Render Settings. To add a new location to the list you must:
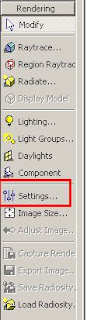
1.) Browse to the Rendering Tab and Select Settings
2.) Define and name the scene if you have not done so already.
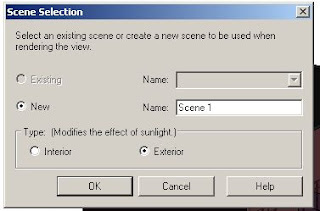
3.) Ensure that the Use Sun and Shadow Settings From View option is unchecked and click to the Sun button.
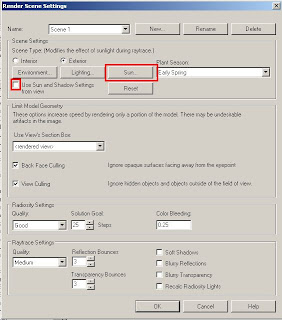
4.) In the Sun and Sky Settings Dialog click on the Place tab. Right Click in the Cities Box and select Add from the right click menu.
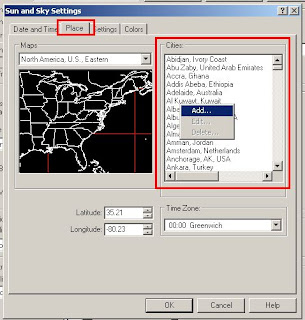
5.) Fill in the necessary information and Accept the Changes.
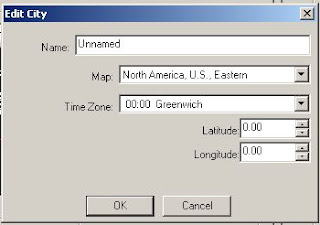
When you go to select a City while setting up your shadows the new city should be available from the drop down list. This option allows you to add any location throughout the world and will allow precise shadowing based on the location's latitude and longitude.

4 comments:
test
Interesting, my Sun and Sky Settings only give me two tab options - Settings and Colors. Is there a step I'm missing in here?
Ahh, found it. Had missed the Specify Solar Angles [by Date, Time and Place]
thanks for the posting, am off to specify my micro-locales now!
Thanks Brad,
This helped me with a students question, and I didn't know.
You rock.
Post a Comment